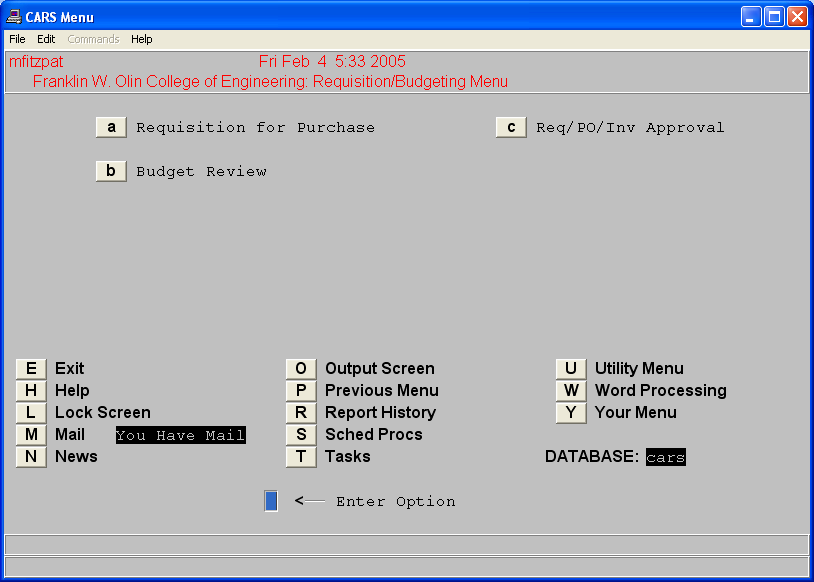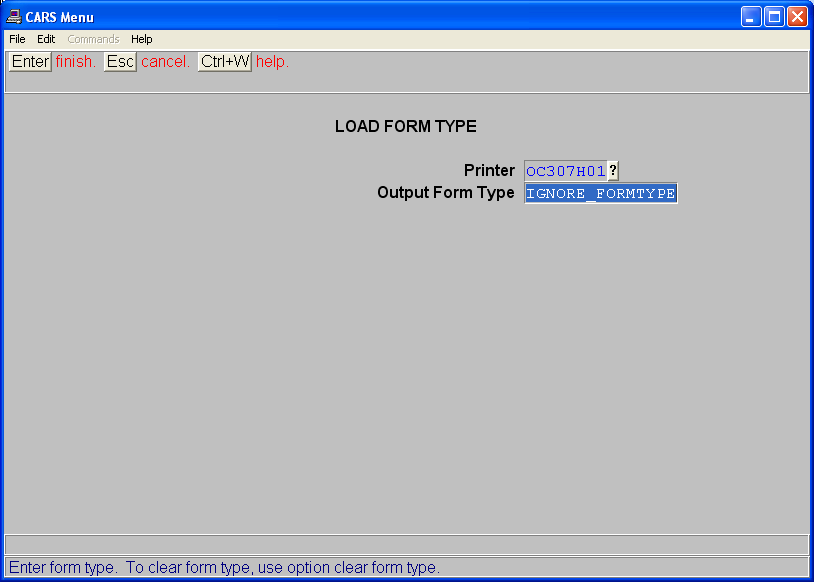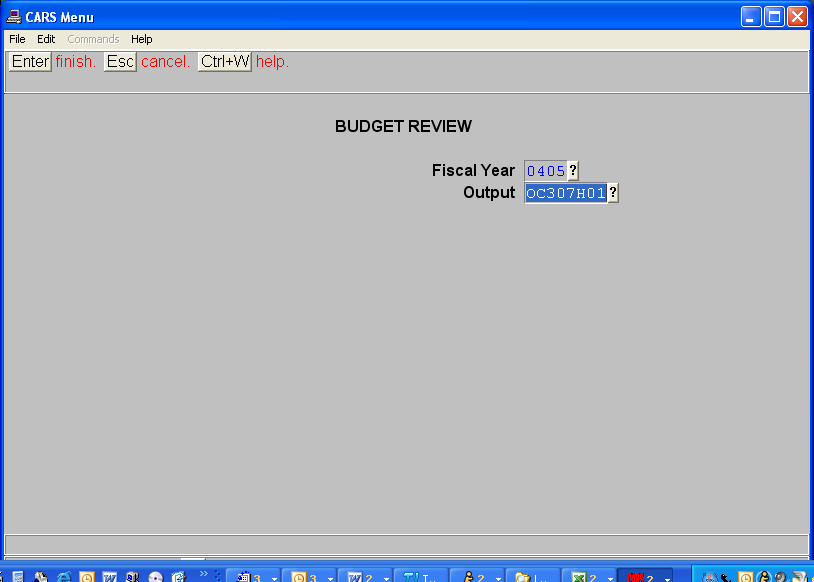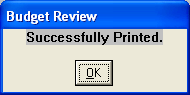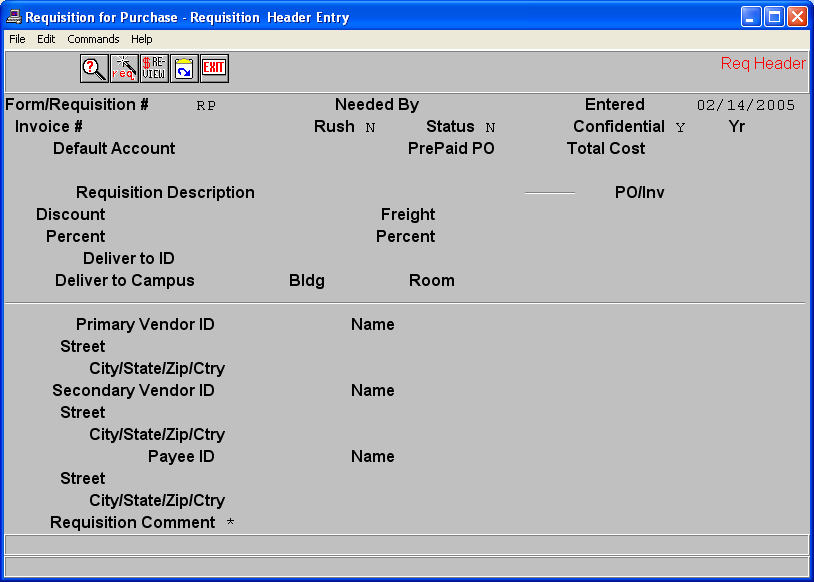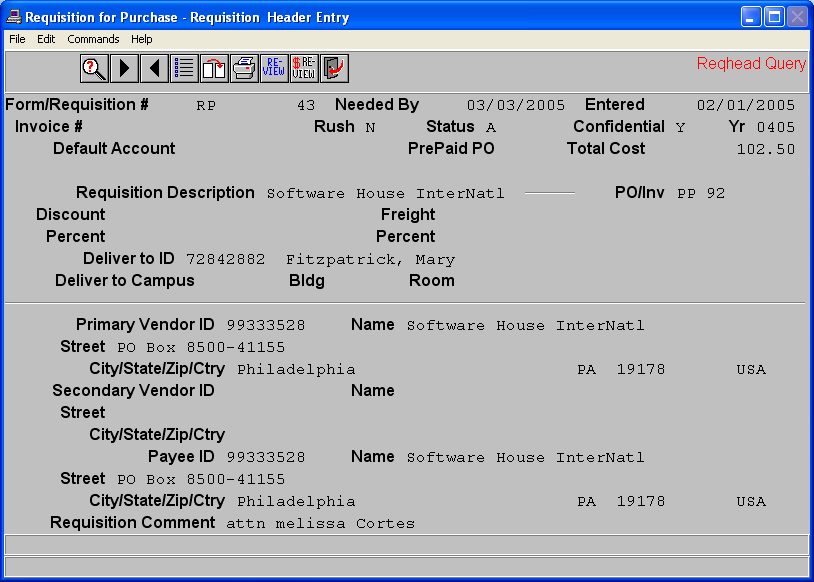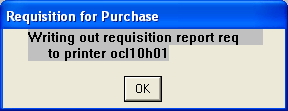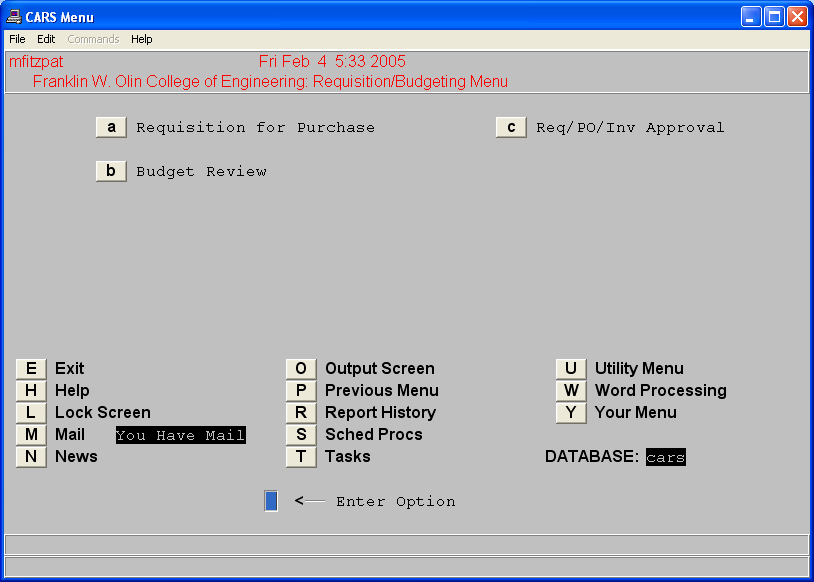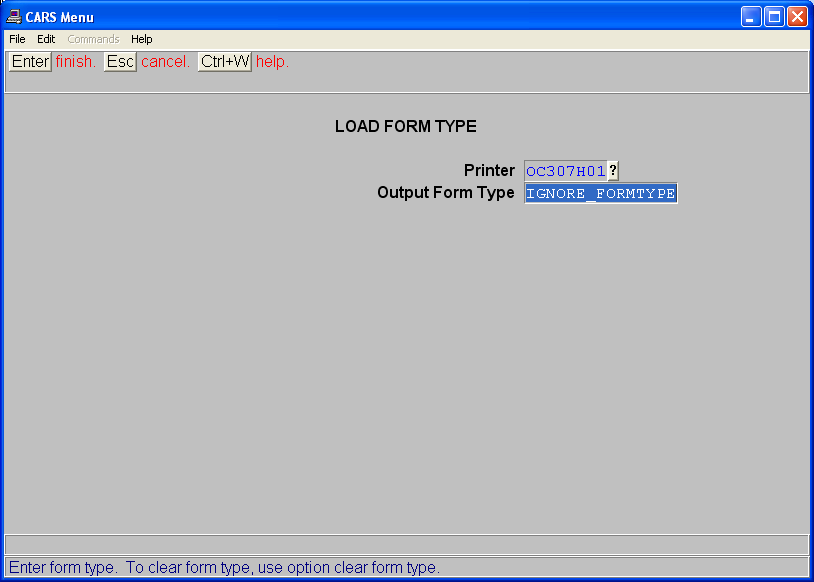This is an old revision of the document!
Table of Contents
Jenzabar CX Printing
Log into Jenzabar CX
- Click on H Printer Control
- Click on F Load Form Type
- Choose a printer from the first drop down box
- In the Output Form Type field, enter in uppercase letters IGNORE_FORMTYPE
- Click on the enter button from the top left corner
- When you receive the <enter> to continue prompt on your screen, press the enter key on your keyboard
- Click on H start printer
- From the drop down box, choose your printer again, and click the enter button on the top left of screen
- When you receive the <enter> to continue prompt on your screen, press the enter key on your keyboard
- Click on P Previous twice, to return to your main menu
To print from budget review
- Choose B budget review from your main screen
- From the drop down box at the Output prompt, choose your printer, and click the enter button on the top left of screen
- This will bring you to the screen to enter the account number for information. Once you have the information you need on your screen, you can now choose the printer icon to print your document.
- You will receive the following confirmation that your request has printed
Purchase Orders
- From your main logon screen, choose aRequisition for Purchase
- Click the enter button from top left of screen
- From the below screen, click on the second icon from the right which resembles a bucket of popcorn to Initialize the requisition parameters
- Requisition Form type field, leave the default of RP
- Printer field, chose your printer from the drop down menu
- Station field, leave the default
- Choose the green check in top left
- You can now begin your process of creating a requisition, and when complete you can choose the printer icon from the top menu bar to print your requisition
- If your printing was successful, you will receive this confirmation with your printer name
Printer Troubleshooting
If your jobs are not printing, you can check the status of the print queue to see if your jobs are pending. You can reset printer by clearing the current form type; reloading form type and restarting printer.
- From the first screen click on U Utility Menu
- Click on HPrinter Control
- Click on DPrinter spool status
- Choose your printer from drop down menu
- Click on the enter button from the top left corner to display print jobs in queue for this printer.
- You will see a status queue for the selected printer similar to below. The spooler status will show printer name; form type loaded and any print jobs waiting to be printed.
Spooler Status Report for 'cc326h01'.
>Form type 'IGNORE_FORMTYPE' is loaded.
The queue is empty.
<Enter> to continue
- When you receive the <enter> to continue prompt on your screen, press the enter key on your keyboard which will bring you back to printer contol menu
- Click on G clear form type; choose printer name and hit enter in top left corner.
- Click on F Load Form Type
- Choose a printer from the first drop down box
- In the Output Form Type field, enter in uppercase letters IGNORE_FORMTYPE
- Click on the enter button from the top left corner
- When you receive the <enter> to continue prompton your screen, press the enter key on your keyboard
- Click on Hstart printer
- From the drop down box, choose your printer again, and click the enter button on the top left of screen
- You can now return to troubleshooting step 3 to see changes to the print status of your jobs.