Table of Contents
Configuring Outlook to show the Phish Alert Button
When using Web Outlook, Windows “New” Outlook, or MacOS “New” Outlook, the Phish Alert button is normally located on a context menu, accessed by pressing either the “…” (ellipsis) icon, or “Apps” icon in the top-right corner of the message pane. You can configure Outlook to show the Phish Alert button directly on the message pane by following these easy steps.

Web Outlook
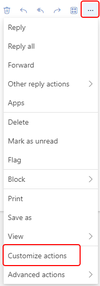 Click the “…” (ellipsis) icon in the top-right corner of the message window, and select Customize actions. Under Customize actions and Message surface, check the box for Phish Alert, and then click Save. A small Phish Alert button will now appear in the top-right corner of your message pane.
Click the “…” (ellipsis) icon in the top-right corner of the message window, and select Customize actions. Under Customize actions and Message surface, check the box for Phish Alert, and then click Save. A small Phish Alert button will now appear in the top-right corner of your message pane.
.
.
.
.
Windows "New" Outlook
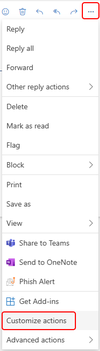 Click the “…” (ellipsis) icon in the top-right corner of the message window, and select Customize actions. Under Customize actions and Message surface, check the box for Phish Alert, and then click Save. A small Phish Alert button will now appear in the top-right corner of your message pane.
Click the “…” (ellipsis) icon in the top-right corner of the message window, and select Customize actions. Under Customize actions and Message surface, check the box for Phish Alert, and then click Save. A small Phish Alert button will now appear in the top-right corner of your message pane.
.
.
.
.
.
MacOS "New" Outlook
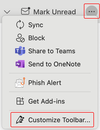 Click the “…” (ellipsis) icon in the top-right corner of the main Outlook window, and select Customize Toolbar…. Find the Phish Alert icon on the right-side of the screen under Installed Add-ins. Using your mouse, drag the Phish Alert icon into the icon ribbon at the top of the window, and then click Done. A small Phish Alert button will now appear in the top-right corner of your message pane.
Click the “…” (ellipsis) icon in the top-right corner of the main Outlook window, and select Customize Toolbar…. Find the Phish Alert icon on the right-side of the screen under Installed Add-ins. Using your mouse, drag the Phish Alert icon into the icon ribbon at the top of the window, and then click Done. A small Phish Alert button will now appear in the top-right corner of your message pane.