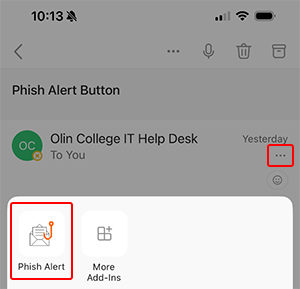Table of Contents
Reporting Phishing Email: Using the Phish Alert Button
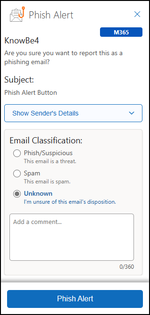
![]()
If you receive email to your Olin account that you believe is phishing or otherwise malicious, please use the Phish Alert Button that is configured in Outlook. The Phish Alert Button will appear differently depending on the version of Outlook you are using. See below for additional details.
Complete the Phish Alert window that appears in the right margin, and click the blue Phish Alert button at the bottom. Your message will be reported, and will be deleted from your inbox.
If you believe you have received a simulated phishing message, please use the Phish Alert Button to report it. The Phish Alert Button will tell you that it was a simulated phishing message after you submit your report.
If you are using Web Outlook, or “New” Outlook on Windows or MacOS, you can make a small configuration change so that the Phish Alert Button will appear directly in the message window. Please see this page for instructions.
Web Outlook
With the message selected, click the Apps icon in the top-right corner of the message, and select the Phish Alert icon from the options selected.


Windows "Legacy" Outlook
With the message selected, click the Phish Alert Report button in the main Outlook ribbon.

Windows "New" Outlook
With the message selected, click the … (ellipsis) in the top-right corner of the message, and select the Phish Alert icon from the options selected.
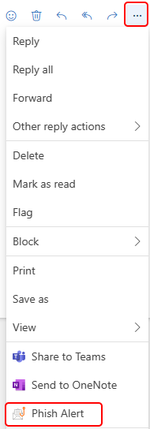
MacOS "Legacy" Outlook
With the message selected, click the Phish Alert Report in the main Outlook ribbon.
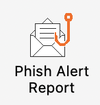
MacOS "New" Outlook
With the message selected, click the … (ellipsis) in the menu bar above the message, and select the Phish Alert icon from the menu.
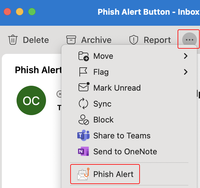
Mobile Outlook (iOS or Android)
With the message selected, click the … (ellipsis) in the top-right corner of the message, and select the Phish Alert icon. (Apple iOS shown below. Android interface is similar.)