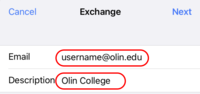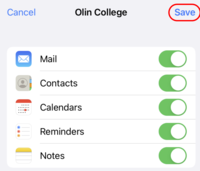Adding Olin Email to your iPhone/iPad/iOS Device
If you need to reset your Olin email on your phone due to login problems, you may need to first Remove Olin Email from your iPhone/iPad/iOS Device
Settings > Mail > Accounts
- Select Add Account
- With the new iOS update, you will likely have to wait an hour for Security Delay
- Select Microsoft Exchange
.
.
.
.
.
.
.
.
.
.
.
.
.
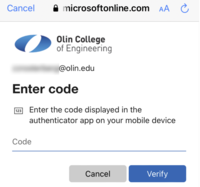 Depending on your Multi-Factor Authentication (MFA) configuration, you may be prompted to enter a code from your authenticator app, or you may receive a text message with a code, or your Microsoft Authenticator app may prompt you to approve the login. Use the appropriate multi-factor authentication method that you have configured.
Depending on your Multi-Factor Authentication (MFA) configuration, you may be prompted to enter a code from your authenticator app, or you may receive a text message with a code, or your Microsoft Authenticator app may prompt you to approve the login. Use the appropriate multi-factor authentication method that you have configured.
.
.
- Now you're done! Your email and calendar should start syncing to your phone momentarily.