Table of Contents
Jenzabar CX
Connect to Jenzabar CX
- Using a web browser, navigate to: https://fwoapps.jenzabarcloud.com/rdweb/webclient/
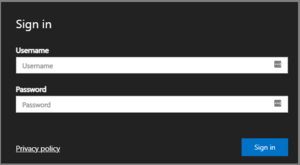 At the first Sign in screen, enter your Olin username and Olin password, and click Sign in.
At the first Sign in screen, enter your Olin username and Olin password, and click Sign in.
.
.
.
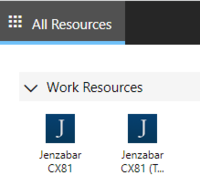 When you see the screen labeled Work Resources, select either:
When you see the screen labeled Work Resources, select either:- For live/production CX: Jenzabar CX81
- For test CX: Jenzabar CX81 (Test)
- The first time you login, you will be prompted to allow access to local resources. Select Clipboard and Printer, as well as Don't ask me again for connections to this computer, and click Allow.
.
.
 At the next Logon window, enter your Olin username, and your Jenzabar CX password (which may be different from your Olin password), and click OK.
At the next Logon window, enter your Olin username, and your Jenzabar CX password (which may be different from your Olin password), and click OK.- If you see a window with a prompt that says cars: , type menu and press enter. This should not happen for most CX users.
.
.
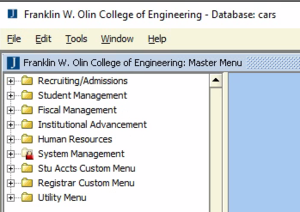 You will see the Jenzabar CX 8.1 window and menus. The menu that you see may be different from the image shown, depending on your Jenzabar CX permissions.
You will see the Jenzabar CX 8.1 window and menus. The menu that you see may be different from the image shown, depending on your Jenzabar CX permissions.
.
.
.
Printing from Jenzabar CX
- From the Jenzabar CX 8.1 menu, select Utility Menu, then Printer Control, and finally Load Form Type.
- Choose your printer from the drop-down menu.
- Select wdattach to send a report as a Microsoft Word attachment.
- Select xlattach to send a report as a Microsoft Excel attachment.
- In the Output Form Type field, in ALL CAPS, type: IGNORE_FORMTYPE (using an underscore in the middle)
- Click F9 finish in the top-left, or press F9 on your keyboard to save your setting and exit.
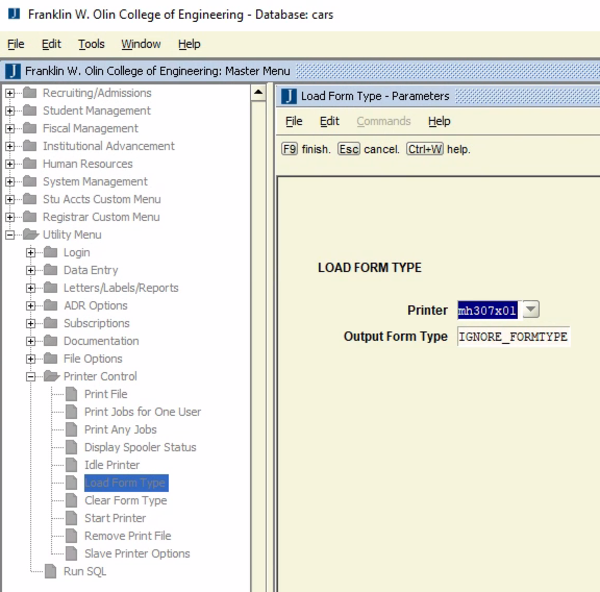
File Transfers in Jenzabar CX
- Start the SSH Secure File Transfer Client by clicking on Start > All Programs > SSH Secure Client > Secure File Transfer Client.
- Select a profile from the Profiles button menu to connect to cx01.olin.edu.
- Drag and drop files between the left and right panes to copy them between systems.
- The left pane displays files on your personal desktop or laptop.
- The right pane displays files in your personal directory (a.k.a. your “home directory”) on the CX server.
Changing your Password in Jenzabar CX
Your Jenzabar CX password (which is the second password used when logging in) is separate from your Olin password, and must change every 6 months (180 days). When logging into Jenzabar CX, you will see a notification if your password will expire soon and must be changed.
If you are locked out, please contact the Olin IT Help Desk (helpdesk@olin.edu).
To change your password:
- Expand Utility Menu
- Expand Login
- Click Change Password
- At the “CHANGE PASSWORD – No additional information is required” screen, click or press F9
- The Jenzabar CX 8.1 Message Console window will be brought to the forefront
- Enter your old password when prompted
- NOTE: No characters will appear when you enter your password here or at the subsequent password prompts.
- Enter your new password
- If it does not meet the criteria described above, you will be asked to choose a different password
- Enter your new password again for confirmation
- If your password was successfully changed, you will see the following message:
Password changed.
If you do not see this message, your password change was not successful and you will need to repeat this process. - Press Enter to continue when prompted
- The menu will be brought to the forefront
















