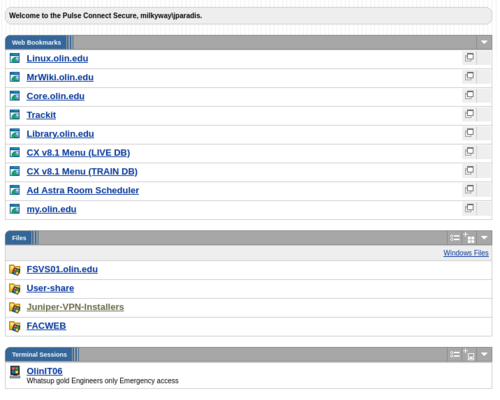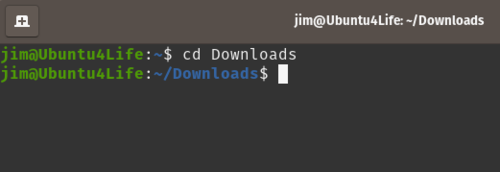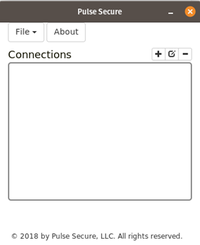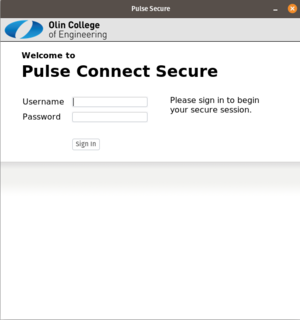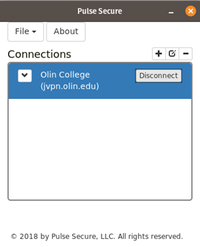This is an old revision of the document!
Table of Contents
Pulse Secure (formerly Juniper) VPN Installation and Configuration
The Pulse Secure (formerly known as Juniper Pulse) VPN client is Olin's current method of remotely connecting to internal network resources from off campus.
Please only load the VPN client on Olin or personal systems. Do not load the client on any public kiosk style or non-personal machines.
Please note that the new Pulse Secure VPN service may take up to 30 seconds for your machine to complete the connection to the Olin VPN server even though the icon on the desktop shows the connection is active.
Web VPN Portal
You may choose to use the web based interface to access network resources after logging into the web portal: https://jvpn.olin.edu using your network credentials.
There is a list of bookmarked links to commonly used sites as well as a file section that provides direct access o the Olin internal file cluster and user home folders.
When accessing file shares in this manner, you will have to download the files you would like to modify to your local machine, modify them, then upload them back to your location on the network file share through the web portal.
Please Note: To run networked applications such as Matlab, you must use the client software so your computer is recognized as being on the Olin domain.
Windows
- Log into jvpn.olin.edu with your network credentials and choose the link for VPN-Installers under the file section to download the installation software.
- Download and install the installation for your operating system architecture.
- Double-click the installer to begin the installation.
- Click Next on the Welcome screen
- Leave the Setup Type as Complete and Next again
- Click Install at the Ready to Install window.
- You will get a pop up for UAC (User Account Control) click Yes to allow installation.
- Click Finish once installation is completed and the Junos client will automatically launch.
- Click on the Junos Pulse icon on the task bar then select the Open Pulse option.
Configuration
- Click the plus sign under Connections to add a new connection
- Leave Type as “Policy Secure (UAC) or Pulse Secure (VPN)”
- Enter a name you will recognize for the connection such as
OLIN - Enter
jvpn.olin.edufor the Server URL. - Click Add.
- Click Connect on your newly created connection.
- Enter your Olin network credentials when prompted for login credentials then check save settings.
- Select a session and click Connect.
- To disconnect, left click the Junos Pulse icon in your system tray (by your clock), select the connection OLIN and then Disconnect.
Mac
- From on campus:
- Open Finder.
- Select Go at the top of your screen.
- Select Connect to Server.
- Connect to
smb://fsvs01/Applications/Public/VPN/PulseSecure/MacOS
- From off campus:
- Log into jvpn.olin.edu with your network credentials and choose the link for VPN-Installers under the file section to download the installation software.
- Double-Click the installer and then double-click
PulseSecure.dmg - Click Continue and then Install
- When prompted, enter in your local Mac password (not network credentials)
- Wait for the installation to complete, then click Close.
- Click the new PulseSecure icon in the top right of your screen (by the clock).
- Select Open PulseSecure.
Configuration
- Click the plus sign to make a new connection
- Enter a name for the connection such as
OLIN - Enter
jvpn.olin.edufor the Server URL and click Add. - Click Connect on your newly created connection.
- Enter your Olin network credentials when prompted for network credentials and check save settings.
- Select a session and click Connect.
- To disconnect, Click the Junos Pulse icon again, select OLIN and then Disconnect.
Ubuntu
- In Ubuntu 18.04, use a web browser to navigate to https://jvpn.olin.edu.
- Log in using your network credentials. You will see a screen like the one below.
- In the Files section, select Juniper-VPN-Installers, and then Linux.
- You will be presented with some files. If you are running Ubuntu on an older system, then you may want to download the pulse-5.3r7.i386.deb file. For most people running Ubuntu on a newer computer, then you want to download the pulse-5.3R7.x86_64.deb file.
- Save the file to your Downloads folder.
- Open a Terminal window by selecting the super-key + T key.
- The super-key is the key between the CTRL and ALT keys on the left side of the keyboard.
- In the Terminal Window, cd to your Downloads directory.
cd Downloads
- Run the following commands within the Terminal window to complete the installation. You will be prompted for your Ubuntu login password.
- Run the following commands within the Terminal window to complete the installation. You will be prompted for your Ubuntu login password.
sudo apt install ./pulse-9.0R1.x86_64.deb sudo apt install libwebkitgtk-1.0-0
- The Pulse Secure icon will be visible by pressing the super-key + A.
- If you don't see the icon, you may need to scroll down to view other apps.
- Click on the Pulse Secure app to launch it. You will have a window pop up like the one listed below.
- To create a connection, click the plus sign.
- Enter a name for the connection, such as Olin College.
- Type in jvpn.olin.edu for the Server in the URL field and click Add.
- Click Connect on your newly created connection.
- You will see a second window open that will prompt you for your network Username and Password.
- When you have logged in, the Connect button will turn to Disconnect. To close the connec-tion, click on the Disconnect button.
VPN Behavioral changes
With the introduction of the PulseSecure VPN client Olin has implemented what is known as split tunneling. This allows users to utilize their home Internet connection for all non-olin resources and not have traffic routed through Olin's network unless it is destined for Olin resources. Library resources are a prime example, previously you could go directly to these resources and you would be coming from an Olin owned IP address. This is no longer the case and you will need to use the Library web site to gain access to these resources.
tags: public drive off campus, network drive off campus, public drive off-campus, network drive off-campus