Table of Contents
How to View a Room's Schedule
To view room calendars in Outlook, you will add the room calendar to your calendars listing, which will allow you to quickly turn a room calendar view on or off, or overlay it to your own calendar. This is similar to viewing an individual calendar that a colleague has shared with you.
Please see the appropriate section below for viewing a room calendar using the Outlook desktop client (on your local Windows laptop, for example), or using the Outlook web client (https://outlook.office.com/).
Using Outlook Desktop Client
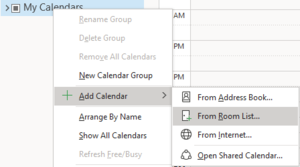 Start the Outlook application, and open the Calendar view by clicking the calendar icon in the lower-left corner of the screen.
Start the Outlook application, and open the Calendar view by clicking the calendar icon in the lower-left corner of the screen.- Optionally, you may create a separate calendar group for any room calendars you wish to load. Right-click on My Calendars at the top of the calendar listing, and select New Calendar Group. A new calendar group entry will be created, which you may add a name to immediately.
- Right-click on either the My Calendars group or your new calendar you, and select Add Calendar, and then From Room List….
 From the room listing that is displayed, double-click on any rooms that you wish to add. They will be list of rooms to be added at the bottom of the window. Click OK to close the window and add the rooms.
From the room listing that is displayed, double-click on any rooms that you wish to add. They will be list of rooms to be added at the bottom of the window. Click OK to close the window and add the rooms.- The calendars you selected will now appear in the Calendar Group that you selected.
- You can show or hide each room calendar by selecting the checkbox.
- Like other calendars, you can drag-and-drop calendars in the list to re-order within a calendar group, or to move the calendar between groups in your own listing.
Using Outlook Online Web Client
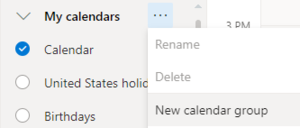 Open a web browser and go to Outlook Online calendar (https://outlook.office.com/calendar/)
Open a web browser and go to Outlook Online calendar (https://outlook.office.com/calendar/)- Optionally, you may create a separate calendar group for any room calendars you wish to load. Hover your mouse over My calendars in the left column, and click the three dots (…) that appear, and select New calendar group. A new calendar group entry will be created, which you may add a name to immediately.
- Click Add calendar in the left column, then Add from directory.
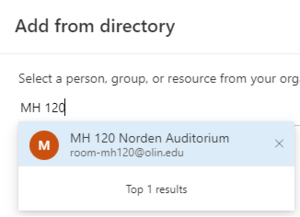 Begin typing the name of the room (see the list of rooms). When the room you want appears, click the name. You may type in other rooms before clicking Add to add to your rooms list.
Begin typing the name of the room (see the list of rooms). When the room you want appears, click the name. You may type in other rooms before clicking Add to add to your rooms list.- The calendars you selected will now appear in the Calendar Group that you selected.
- You can show or hide each room calendar by selecting the circle by the room name.
- Like other calendars, you can drag-and-drop calendars in the list to re-order within a calendar group, or to move the calendar between groups in your own listing.
















