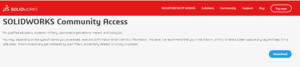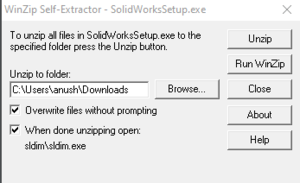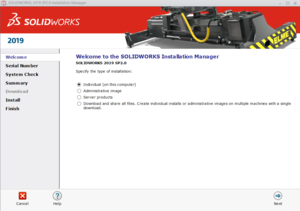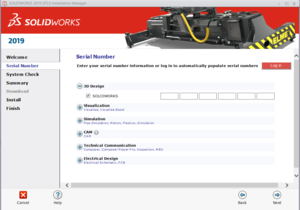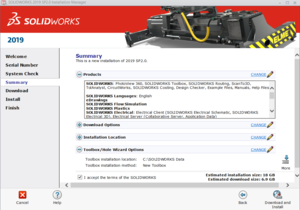This is an old revision of the document!
Off-Campus SolidWorks Installation
This guide is for installing SolidWorks off-campus. On-campus students can continue to use the instructions on the Solidworks Installation page.
Download and Install SolidWorks
- Go to the SolidWorks Community Download Page. Fill in your first and last name and email address, and select “Student” from the drop down menu. Under the “Product Information” header, select “Yes” for “I already have a Serial Number that starts with 9020” and “2019-2020” for “Academic Version.”
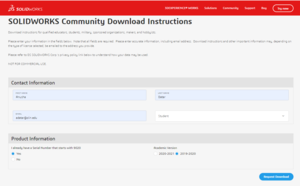
- Click “Request Download.” On the next window, click “Accept and Continue” to agree to the terms and conditions.
- After unzipping, the SolidWorks installation manager should automatically open. If it doesn’t, run the setup file that was just unzipped.
This is a very large download and installation. Depending on your internet connection, it could take all day!
The Installation Manager will let you know when the installation is complete, and you can then
close out of it. The first time you open SOLIDWORKS after installing it you will need to activate it. In the Product box select SOLIDWORKS (or click the Select All box to the right), make sure “Automatically over the Internet” is selected as activation method, then click next. 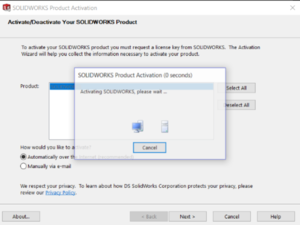
It may take a few seconds for the activation to finish. Once done, it will automatically take you to the next screen and show all the products you have installed and activated, as well as when the activation expires.
Products included under this license include: Full list of included products: SOLIDWORKS Premium, SOLIDWORKS CAM Professional, SOLIDWORKS Composer Professional, SOLIDWORKS Electrical Professional, SOLIDWORKS Flow Simulation, Electronics Module for SOLIDWORKS Flow Simulation, HVAC Module for SOLIDWORKS Flow Simulation, SOLIDWORKS MBD Standard, SOLIDWORKS Plastics Professional, SOLIDWORKS Simulation Premium, SOLIDWORKS Visualize Professional.