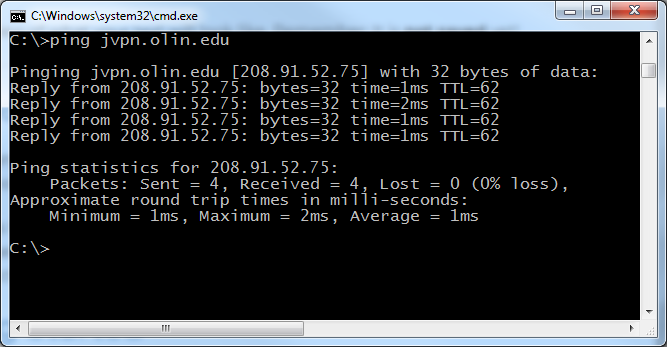Table of Contents
Troubleshooting VPN Connection Problems
There are many types of Internet Service Providers (ISP) and routers available, and it is difficult to know the exact details on how they work in random combinations.
- Some ISP's have certain guidelines to physically connect to their network (registered MAC addresses, software authentication clients…etc), or simply do not allow VPN traffic/connections to be made over their network.
Getting Started
- Open a command prompt to clear cached Olin network information from your computer.
- Go to:
- START→Run (OR: Windows Key + R) →
CMD(command prompt)- Enter
ipconfig /flushdns
- Open a command prompt and see if you can communicate with the Olin VPN server…
- Go to:
- START→Run (OR: Windows Key + R) →
CMD(command prompt)- Enter: ping vpn.olin.edu
- This is what a successful ping attempt to the VPN server will look like.
- If the ping attempt did not go through correctly and you use a router, please retry without the router installed in the network.
- If you are still unsuccessful, please send an email to the Help Desk with the following information
- Are you using the correct VPN login and password?
- The VPN software does require a username and password.
- This is the same as your network username and password.
- Who is your ISP?
- Is your ISP dial-up, cable modem, or DSL?
- Does your ISP allow IPSec VPN traffic on their network? (Y/N)
- (If unknown, please contact your ISP)
- What type of router (if used) are you using? (Brand and Model Number)
- Does your router have the latest available firmware revision installed?
- Have you tried connecting with the router removed from your network? (PC directly to the Cable/DSL Modem, this is a very important detail)
- Is your router configured to allow IPSec transfer traffic?
- If you are using the network 10.x.x.x in your home network (or for virtual box) this will conflict with the Olin internal networks and may cause issues with connectivity to Olin internal resources. Please use the the network 192.168.x.x for your home networks when ever possible.
- Please send the results of the following commands entered into a command prompt:(Instructions for opening a command prompt are posted above
ipconfig /allping vpn.olin.edutracert vpn.olin.edutracert it.olin.edu
Slow VPN Performance or no connectivity while connected
- The Pulse Secure Client on Windows 10 appear to have an incompatibility issue with some network adapters.
- Pulse Secure will be releasing an update that resolves this issue in Spring 2020.
- In the meantime, IT recommends disabling the adapters.
- The adapter in question is the “Juniper network Service”
- How to disable the adapters:
Connect to the Olin VPN server, (required)Click on the Start MenuStart typing “Network status” no quotes and select it when it appearsChoose “Change adapter options”Select the Pulse Secure adapterRight click on the adapter and select PropertiesYou will see a list of connection itemsUncheck the “Juniper Network Service”Click “ok” then click closerepeat this process for all other listed network adaptersdisconnect from the PulseSecure VPN serviceclose all windows and restart your computer (required)