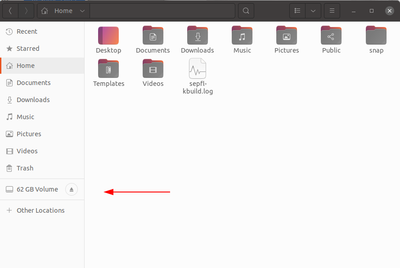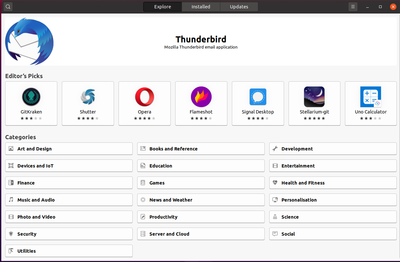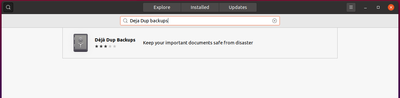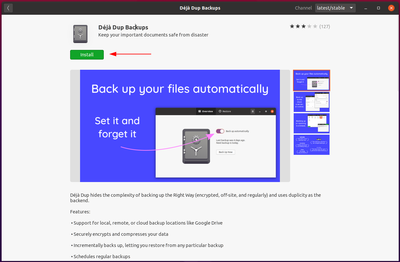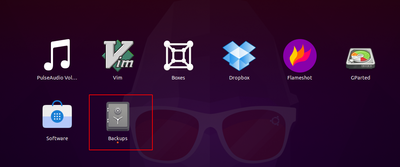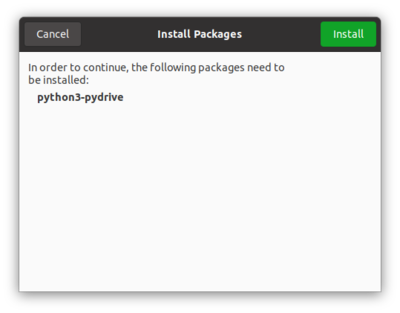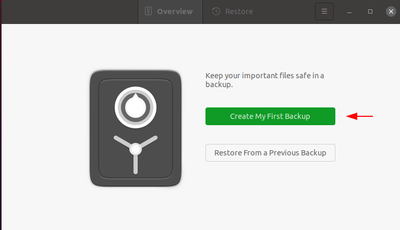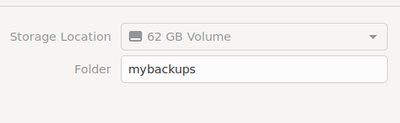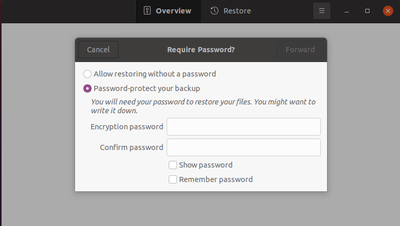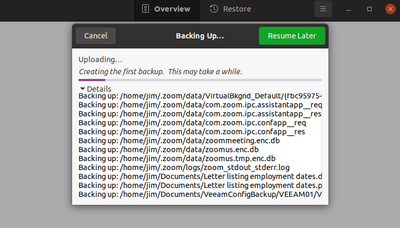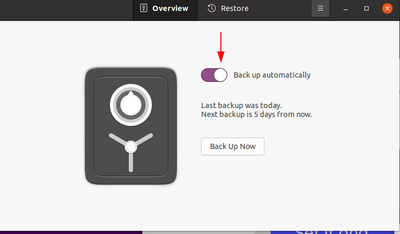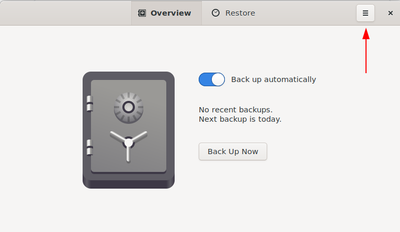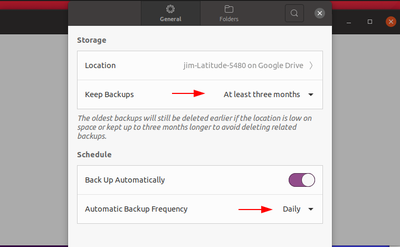Table of Contents
Setup Automatic Backups of Your Ubuntu Home Directory to an External USB Drive
Description from Ubuntu Software
Déjà Dup Backup hides the complexity of backing up the Right Way (encrypted, off-site, and regularly) and uses duplicity as the backend.
Features:
- Support for local, remote, or cloud backup locations like Google Drive
- Securely encrypts and compresses your data
- Incrementally backs up, letting you restore from any particular backup
- Schedules regular backups
- Integrates well into your GNOME desktop
Déjà Dup focuses on ease of use and recovering from personal, accidental data loss. If you need a full system backup or an archival program, you may prefer other backup apps.
Requirements: You will need a USB external drive formatted for FAT32. I recommend an small USB stick that can be left plugged into the laptop, like this one.
Plugin the external USB drive into your laptop. Confirm that the drive mounts automatically. Open the Files application from the dock to see if the USB drive is mounted.
Install Deja Dup Backups
Configure Backups
Bring up your applications by pressing superkey+a. The superkey is also known as the windows key. Then click on the icon that looks like a safe and is labeled Backups. The Backups icon might be in the Utilities Folder. You can also type backups in the search field.
When launching Deja-Dup Backups for the first time you may receive a prompt to install python3-pydrive. Click on the Install button and you will be prompted for your password.
When Deja Dup Backups launches click on the green button labeled Create My First Backup.
The next screen will show your Home directory in the folders to be backed up and some folders to ignore. Select the + sign to add more folders. Press the forward button to proceed.
In the next screen, you can choose your storage location. Select your USB drive as the destination for the backups. You can also name the backup folder. Press the Forward button to proceed.
Next, you can encrypt your backups with a password or allow restoring without a password. Chose which option you would like and select the Forward button. Please remember the encryption password if you choose encryption because you won't be able to restore without it.
Then Deja dup will create the first backup. Click the details drop-down for more information.
Change Preferences
After the first backup finishes and you close the screen. You will see a screen like below. Select the Back up automatically. It will display when the next backup will take place.
If you want to change the frequency of backups and how long to keep the backups select the three lines on the top bar. Then select preferences from the menu.
Remember you will need to have the USB drive connected to the system to be able to backup to it.