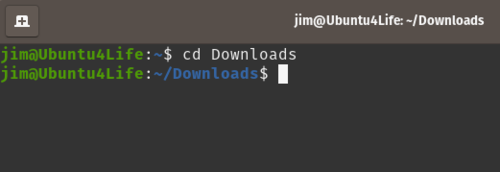This is an old revision of the document!
Ubuntu
Instructions for on or off campus:
- In Ubuntu 22.04, use a web browser to navigate to Download Link.
- Log in using your olin.edu network login credentials.
- Select the Download button.
- Save the file to your Downloads folder.
- Open a Terminal window by selecting the Ctrl-Alt + T key.
- In the Terminal Window, cd to your Downloads directory.
cd Downloads
- Run the following commands within the Terminal window to complete the installation. You will be prompted for your Ubuntu login password once.
sudo apt install ./ps-pulse-linux-22.2r1.0-b1295-64bit-installer.deb cd /opt/pulsesecure/bin sudo ./setup_cef.sh install
- The Pulse Secure icon will be visible by pressing the Super-Key + A.
- The super-key is also known as the Windows Key.
- Click on the Pulse Secure app to launch it.
- To create a connection, click the plus sign.
- Enter a name for the connection, such as Olin College.
- Type in vpn.olin.edu for the Server in the URL field and click Add.
- Click Connect on your newly created connection.
- You may receive a certificate message, if so, click on the ok button.
- You will then see a second window open that will prompt you for your olin.edu network Username and Password
- When logged in, the Connect button will turn to Disconnect. To close the connection, click on the Disconnect button.
tags: vpn, public drive off campus, network drive off campus, public drive off-campus, network drive off-campus