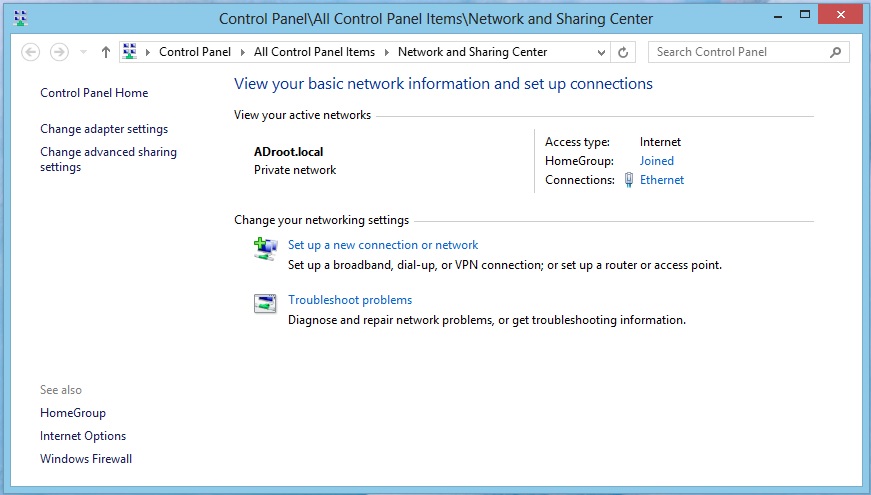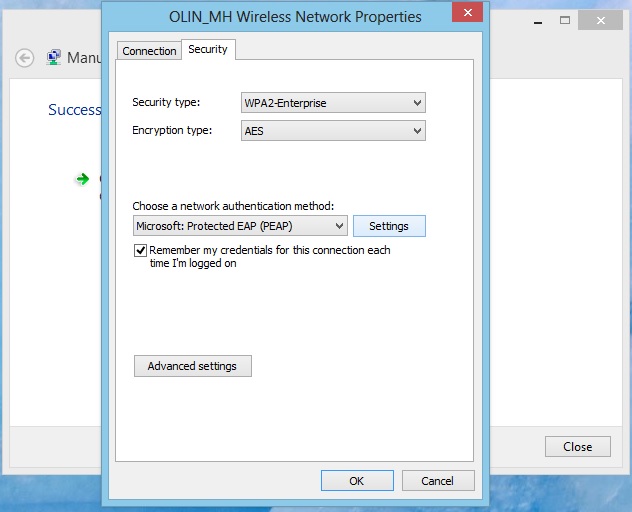This is an old revision of the document!
Manually adding 802.1x Networks in Windows 8
This document will guide you through manually creating network profiles in Windows 8 for the Olin's 802.1X wireless networks. This process is slightly different than in previous versions of Windows due to the changes in accessing certain network settings in Windows 8.
- Choose Manually connect to a wireless network and click Next
- Enter the network name (
OLIN_XXwhereXXis the building code) - Select WPA2-Enterprise security, AES Encryption, then click Next
- Click the link to Change connection settings
- Uncheck the top check box next to Validate Server Certificate and check the bottom check box next to Enable Identity Privacy and enter a name (such as yours).
- Click Configure and uncheck the box to use your Windows logon name and password.
- Click OK, then click Advanced Settings on the main Security Tab.
- Check the box to Specify authentication method, and select User authentication from the combo box
- Click Save Credentials (if you want them saved) and enter your username (as
<username>@olin.edu, notolin.edu\<username>) and domain password - Click OK twice then Close
| OLIN | New network available in all campus buildings* |
|---|---|
| OLIN_AC | Academic Center |
| OLIN_MH | Milas Hall |
| OLIN_CC | Campus Center |
| OLIN_EH | East Hall dorms |
| OLIN_WH | West Hall dorms |
*NOTE: the OLIN wireless networks is currently not broadcasting its SSID. To use this network, be sure to check the box for Connect even if the network is not broadcasting before clicking Next in step 4.