Table of Contents
Zoom Desktop Clent
The Zoom Video Conferencing desktop client is available for both Windows and Mac. Using the Zoom desktop client, you can schedule a video meeting, start an instant video meeting, and change other settings.
Install the Zoom Desktop Client
Open a web browser and navigate to https://olin.zoom.us/. At the bottom of the screen, click Download Client. Follow the prompts to download install the client. Continue below to login.
Login using the Zoom Desktop Client
Once the Zoom client is installed on your Windows or Mac computer, launch the application. At the first screen, click Sign In.
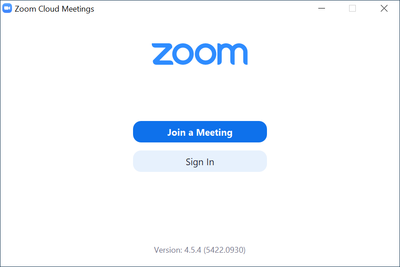
At the main Sign In screen, click Sign In with SSO on the right side of the window.
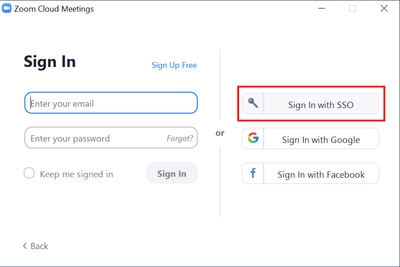
You may be prompted to enter your Company Domain. If so, enter olin.zoom.us in the window, and click Continue.
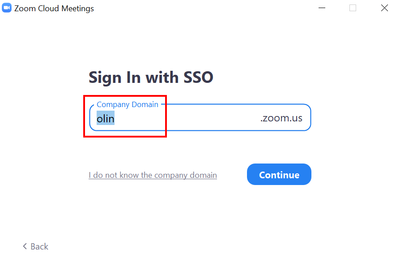
You may be prompted to login to your Microsoft Office 365 account. Login normally with your UPN (username@olin.edu) and password, and (if prompted) the Authenticator App on your phone (external device).
Your web browser may prompt you to re-launch the Zoom application. Click the appropriate button to re-launch Zoom. You are now logged into Zoom using your Olin credentials.
















